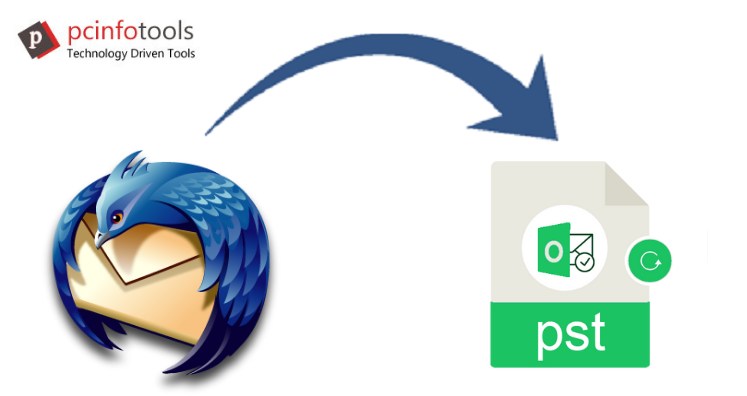Summary: This article explores the methods to export Thunderbird to Outlook. Here, we offer you free methods and Thunderbird to Outlook Converter Software.
Thunderbird is a free & cross-platform email client for Windows, Mac, and Linux. This application stores emails, attachments, and other items in MBOX files on local machine.
If you want to migrate your Thunderbird mailbox items to Outlook and you need to convert Apple Mail Emails Into Outlook Email Client file format, then the ideal solution is the Thunderbird to Outlook Converter that performs the conversion without risk of data loss.
However, there are other ways to migrate emails and other items from Thunderbird MBOX to Outlook PST file format.
Techniques To Migrate Thunderbird Emails To MS Outlook
There are two solutions to migrate emails from Thunderbird to MS Outlook file format.
Method 1. Export Thunderbird Email Items to Outlook via Gmail IMAP
Step 1. Enable IMAP access in Gmail
You can use Gmail account to sign in Thunderbird and move email from Thunderbird to Outlook. To enable IMAP access in your Gmail account, follow the steps:
- Firstly, Sign in to your Gmail account and then go to Settings
- Now, click on Forwarding and POP/IMAP and then choose option ‘Enable IMAP’ under IMAP Access section.
- Click on Save Changes.
Step 2. Sign in Thunderbird Using Gmail IMAP Account
- Open Thunderbird app and click on Thunderbird email account.
- Under Set up an account option, Click on
- Enter your Gmail username and password. Click
- Click on IMAP button and click on Done
If you face errors in sign-in, follow the given steps for Gmail sign-in error.
Troubleshoot Thunderbird Gmail Sign-in Issue
In case, Gmail login fails and you see error in sign in Thunderbird, follow these steps.
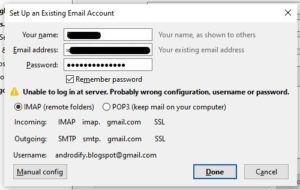
Disable 2-Step Verification in Gmail Account
- Sign in and click on 2 step authentication.
- Enter your password again to verify.
- Click on Turn off to disable 2-step authentication.
Enable Less Secure Apps
- Enable less secure apps
- Click on Allow less secure apps to switch to Turn on the option.
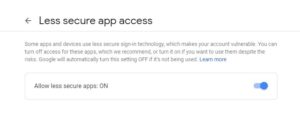
Step 3. Copy Thunderbird Emails to Gmail Account
- After successful sign-in, create a new folder in your configured Gmail account in Thunderbird.
- Right-click on Gmail Inbox or any folder. Choose New Subfolder.
- Enter a name and choose Gmail account from Create as a subfolder
- Click on Create Folder
- Then, copy all Thunderbird email folders to this new Gmail folder in Thunderbird.
- Wait till Thunderbird sync the copied emails to Gmail server.
Step 4. Sign in to Outlook By Using Gmail IMAP Account
- Now, open MS Outlook.
- Sign in with the Gmail account which you have used in Thunderbird
- Wait for Outlook to sync all Gmail folders including new folder that you have created in Thunderbird. This may take some time depending on the number of email items and network speed.
- After sync, copy the folder & paste it into your new Outlook account.
- Once you copy the folder, you can sign out from Gmail.
This will migrate all Thunderbird email items into Outlook.
Limitations of Using Manual Method
- It is not suitable for large number of emails to export from Thunderbird to MS Outlook
- Risk of data loss and corruption is high.
- This method is lengthy and time-consuming.
- Folder hierarchy and email properties can be lost
Convert Thunderbird to Outlook Using Professional Solution
To easily and safely convert Thunderbird mailboxes to Outlook file format, MBOX to PST Converter is the best solution. It exports all Thunderbird data items into Outlook keeping folder hierarchy intact. It also lets users export Thunderbird emails to PST format of Outlook with attachments and email components.
Users don’t need to manually add MBOX files, the software auto-detect mailboxes from Thunderbird default location to export into Outlook PST file format. No need to take tension of data loss throughout the conversion process. Also, users can have a detailed look of Thunderbird mailboxes before their export into Outlook PST file format.
Note: With free edition, analyze the software features and working functions by exporting first 10 items from each folder of Thunderbird to MS Outlook.
Follow These Steps to Convert Thunderbird Emails to PST Format –
- Install and launch Thunderbird to PST Converter Software on your Windows system.
- Add Thunderbird mailboxes or MBOX files.
- Check Thunderbird files in preview pane and click on the Export button.
- Make sure to choose Outlook PST – single or multiple PST file option.
- Use the Browse button and set a destination path to save PST file.
- Press the Convert Now button and this exports Thunderbird email items into Outlook PST file format.
Steps to Import Converted PST File to Outlook Application
- Launch Outlook on your Windows system. Go to File>Open & Export and then choose Import/Export option.
- Click Next and then choose Outlook data file (.pst). Click Next.
- Use the Browse button and load the converted PST file. Click Next.
- Select the folder in Outlook profile where you want to import Thunderbird email items
- Click Finish.
Final Thoughts
There are two methods explained in this guide that will help you to migrate Thunderbird mailbox items to Outlook. However, the manual solution is efficient but export limited emails. So, if you have thousands of emails to export from Thunderbird account to Outlook, go for professional tool which is quick & 100% safe to use. Importantly, you can evaluate the software performance by conversion of first 10 items per folder before investing in it.