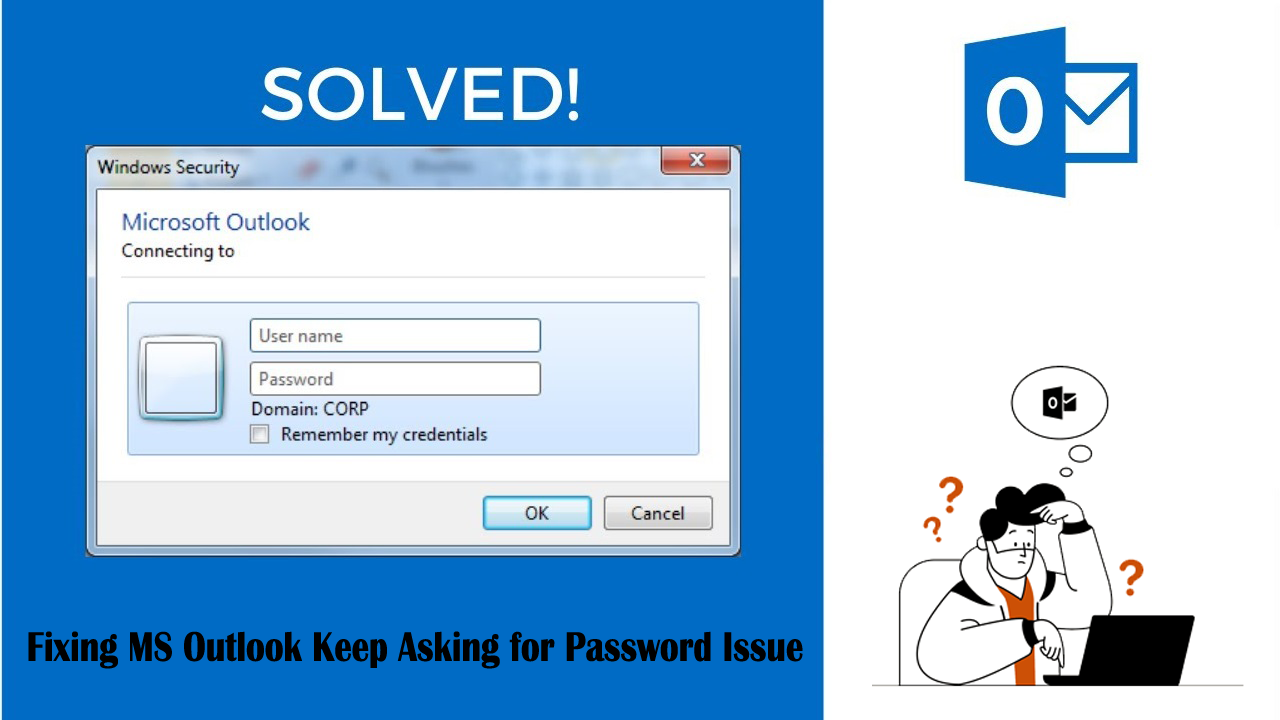Summary: MS Outlook is best known for its smooth performance. Sometimes, MS Outlook keeps asking for the password. The article shares more than one fix to resolve the Outlook password prompt issue. In addition, it tells about a PST password recovery program to recover back the forgotten password of PST files. So, keep your reading on.
MS Outlook is an advanced email management tool. It is more than an email management program because of the task manager feature. For the security of data, MS Outlook gives its users the option to encrypt their Outlook accounts. It means you can lock and unlock your Outlook account. Sometimes, users of MS Outlook complain that despite providing the password, MS Outlook keeps prompting for the password. What can we do in this situation? It is an annoying issue to deal with.
Reasons Why Outlook Keeps Asking for Password
The problem can trigger because of various reasons. Below is the list of reasons that lead to the problem. Your MS Outlook account may be facing any of these issues.
- Outlook settings may be incorrect
- The Outlook profile is corrupted
- The cached password is incorrect
- The internet connection may be poor
- The conflict of antivirus program
- Shared calendar
Fixing MS Outlook Password Prompt Issue
Below are some measures to fix the password prompt issue on your MS Outlook. You can apply these measures to MS Outlook 2016, 2019, and other versions of MS Outlook. It is useful for Office 365.
1. Look for a Fast and Stable Network
Look for the fast and stable internet service provider in your area so that you can work with MS Outlook smoothly. The poor network connection can cause the error. Your MS Outlook may lose mail server connectivity at that time. As you connect with the mail server, it can ask you for Outlook credentials. So, check the network stability in your area. If you find it unstable, this could be the reason for asking password by MS Outlook time and again.
2. Disable the Third Party Antivirus Program
We like to secure our system by installing a third-party anti-virus program. But we forget the fact that the antivirus tool can affect the smooth functioning of an email client. It can interfere with the performance of your MS Outlook. That is why MS Outlook prompts you to provide the password. The ideal solution is to disable the antivirus program on your system. Once, you disable it, check whether the problem has been resolved or not.
3. Unselect Shared Calendars
Do you know shared calendars can interrupt the function of MS Outlook? If you are using a shared calendar, it is better to unselect it for a while and work on your MS Outlook to notice whether the problem has been fixed.
4. Disable the Prompt of Log in Credentials
Outlook asks you for the password because you have configured the app to perform the task. The application gives the flexibility to verify and disable the prompt for login credentials. If you don’t the steps, here are these steps to follow-
- Open MS Outlook
- Go to the File menu, take the cursor to the Account Settings, and again the Account Settings.
- Choose your account, provide the password
- Hit the Change tab and then press the More Settings tab
- Select the Security tab.
- Uncheck the box stating “Always prompt for logon credentials checkbox” and press the OK tab to save changes.
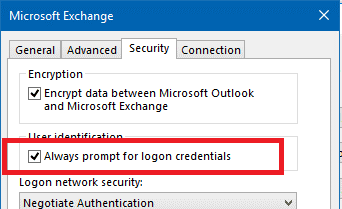
- Always prompt for logon credentials checkbox
- Press the Close tab and restart Outlook. After that setting, the problem of prompt credential will resolve.
5. Clear the Cached Passwords
Windows operating system stores users’ credentials locally for all types of apps that require logging in. If the cached credentials of your MS Outlook are incorrect, the problem of asking for credentials will come. You can fix the issue by removing credentials from the Credential Manager.
Below are the steps that you can follow-
- Close the app if it is open
- From your system, go to the Start tab and then Control Panel. From the multiple options, press the User Accounts and then the Credential Manager.
- Now, identify the credentials used for MS Outlook. Click on those credentials and then press the Remove from Value option or just the Remove tab.
- After this step, restart your system to learn whether the problem has been resolved.
6. Creating New Outlook Profile
The password prompt issue can be common if your current MS Outlook profile has some issues or is corrupted. The problem can fix by creating a new Outlook profile. Below are the steps you can follow-
- From your system, click on the Start tab> Control Panel > User Accounts > Mail (Microsoft Outlook 2XXX) (32-bit).
- It will open a new window, press the Show Profiles tab.
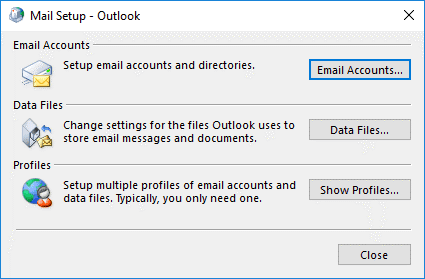
- After that press the Add button and give a name for your profile. Press the OK tab.
- Next, the Add Account window will open, provide the credentials, and then the Next tab.
- Press the Finish button as your account is ready.
- Reopen the Mail Setup window and again press the Show Profiles.
- Take the cursor down, just below the Always use this profile option and choose the recently created Outlook profile, and hit the OK button.
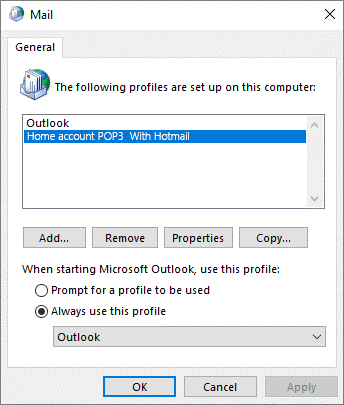
What do you do if the Password of Your PST File is lost?
MS Outlook helps users to keep their data private. In other words, users can lock a PST file with a strong password. At that time, only users can access the PST file. If you have lost the password of a PST file, it will be a disturbing situation because it is difficult to get back the lost password. It means the locked PST file can become inaccessible.
If you are facing the lost PST file issue, you don’t need to be in a panic because the lost PST file data can be retrieved through a reliable bypass Outlook PST Password. One such reliable application is PST Password Remover. It is a straightforward application that simplifies the goal of saving data.
Below are some incredible key features of the application.
- It is an advanced application that supports password recovery of all versions of MS Outlook.
- The tool is capable of removing and resetting the password.
- It is a well-tested application to remove passwords without losing data integrity.
- The app manages to remove passwords from not just a single PST file but also multiple.
- It is easy to operate because of its interactive interface. The process of password removal ends after four easy steps.
- The license of the application is valid for an unlimited duration. It means users can use the utility as long as they desire.
- • Supports Windows 11, 10, 8.1, 8, 7, and Vista
Conclusion
So, what do you do the next time you face the prompt password issue? All you need to look for these abovementioned measures. Try to identify the real cause of the problem. It is occurring because of the poor server, wrong cached password, or setting problems with MS Outlook. Whatever the reasons for the issue, it can be resolved. If you are not technically sharp, leave the task to someone who is technically witty.