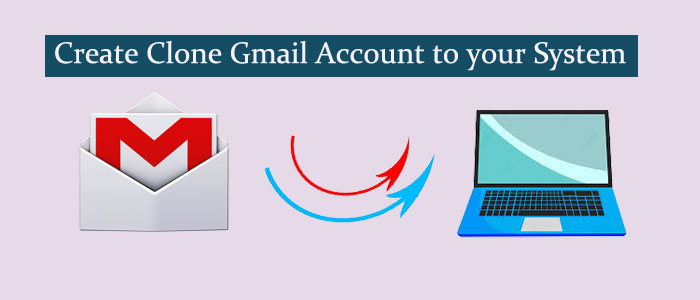Summary: Your Gmail account carries important contacts and emails with attachments. During slow server or any error, you may not able to access your Gmail account. At that time, a fear of losing important emails always knock the door. We can eliminate the problem, if we clone the Gmail account. Do you know how to clone a Gmail account? If you don’t, read on the article to know the best technique to achieve it.
Many users have come across the situation when they think of cloning Gmail account.
Let’s understand with a query shared in a tech forum website-
I am running a small organization. Our team uses G Suite to manage emails and other databases. A few months ago, we encountered a problem of inaccessible Gmail accounts. Many of them were not working. We were terrified with the situation. At that time, we decided to clone our Gmail accounts. Do you have any idea how to achieve this?
There are several similar queries, you can notice. If you have the same query, you have clicked on the right click.
Now, without wasting time, we try to find out effective solutions.
Manual Process to Clone Gmail Accounts
Is it possible to clone a Gmail account manually? The answer is yes. You can do this but the process is time-consuming and requires technical skills. A manual process requires various steps to follow. In this process, you create a new Gmail account and retrieve emails from the old account to new. Here you have limitation that you cannot clone a Gmail account to other service providers like Yahoo and Outlook.
You can export data through POP3 configuration. However, it is not effective because it allows you to clone only Inbox folder. It doesn’t let you retrieve other folders.
Making Your Task Easy with a Professional Utility
Without thinking much, you can decide to consider a Gmail Backup tool. Such a backup tool can export all your Gmail data to the desired tool like, Yahoo, Hotmail, Outlook, and Thunderbird. You can export Inbox folder with other folders like Sent Items, Drafts, and any custom folders.
There are various Gmail backup tools available on the market, ranging from free to paid options, with varying features and capabilities. Selecting one that is reliable and user-friendly can be a bit tricky. You can choose an application after trying its free demo version.
Pcinfotools Gmail Backup is a professional application for Download Gmail emails and attachments to local system/email clients like Outlook, Thunderbird, Entourage, Apple Mail, etc. With the help of this application, you can create clone of Gmail account data in a desktop-based email client. It allows you to save your Gmail account data to a local folder to make them accessible anytime even the server connection is poor.
Significant Features of the App
Complete Conversion: The application performs complete conversion where users can choose to export Inbox, Outbox, Drafts, Sent Items, Junk Emails, Custom Folders, etc.
5 Formats to Export from Gmail: The conversion program allows users to export emails from Gmail to PST MSG, EML, EMLX, and MBOX, . You can choose one format at a time for backup.
Data Filtration for Custom Conversion: Custom conversion is the primary goal of the application. It allows users to export entire Gmail data or specific folder like Inbox, Sent Items etc. Hence, it offers custom results to users.
Safe for Data Backup: It is a backup tool of the company offering Outlook and other application solutions for more than 5 years. It is completely safe to use. The tool protects the privacy of data. During conversion, it exports emails with all its properties intact.
Easy to Operate: Another significant feature of the application is that it is easy to use. You don’t need technical guidance to run the program because of its interactive interface. In other words, it is a self-descriptive application.
Steps to Run the Program
- Download and launch the application
- Provide your Gmail credentials- the Username and the Password
- Click at the Authenticate button
- Now, select the folder you want to export
- Choose the file format in which you want to export
- Provide the output location to a local folder to save data
- Now, hit the Backup button to complete the process
(Note: You can export only one account data at a time. You can export Gmail data to only one file format at a time.)
Conclusion
A third-party solution is your best option over manual ones if you want full backup assistance. A specialised backup program makes data conversion simple, quick, and precise. You can easily export an unlimited amount of info from your Gmail account with the help of a third-party Gmail Backup tool. What are you thinking about? Consider using a reliable backup program.