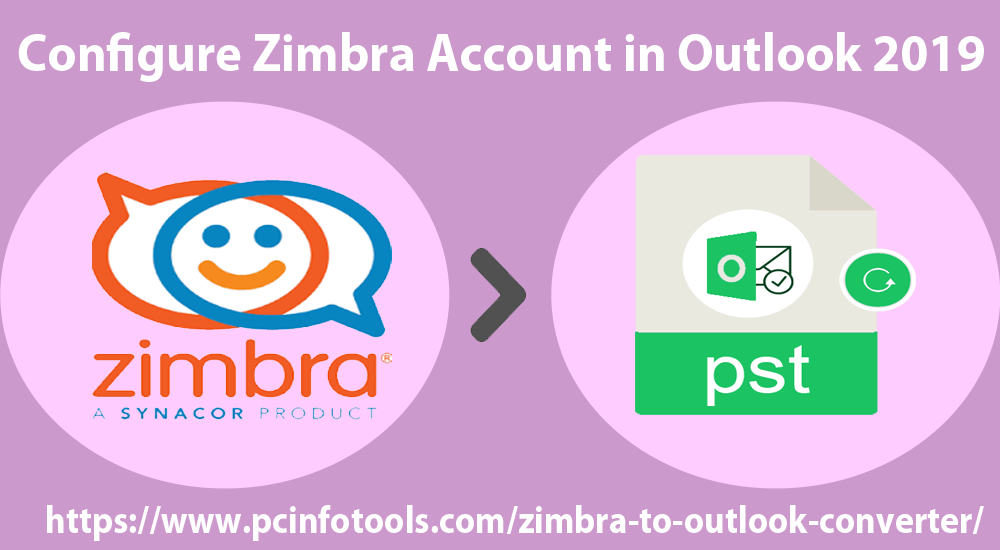Microsoft Outlook has made the life of business users easier by making email communication smoother. This program allows users to effectively manage email accounts at a single location. Including emails, contacts, calendars, notes, tasks, appointments, and attachments Outlook saves your crucial information. Many users take the decision to add a Zimbra mail account in Outlook. This is a complex procedure that needs the proper attention of users. In this article, we are going to discuss the procedure to configure the Zimbra mail account in MS Outlook 2019. Before this, let us understand the need behind this configuration.
Why need to configure Zimbra in MS Outlook?
Users many times use various email clients together for fulfilling their business needs and Outlook allows to easily manage all accounts in a smart manner. Here, we understand the need for configuring Zimbra Mail in Outlook.
- Outlook gives the facility to easily organize emails and other data items.
- With offline mode accessibility of Outlook, users can access their data items.
- Outlook offers an advanced level of security and privacy features.
- Outlook has a wider user base when it is compared with Zimbra Mail. More accessibility and acceptability are offered by MS Outlook.
- Outlook smartly connects with MS Exchange Server and this is also a reason for choosing Microsoft Outlook.
Procedure to configure Zimbra Account in Microsoft Outlook 2019
Zimbra Mail supports the IMAP protocol to transfer all email items. To add an email account in MS Outlook, it can be manually configured. This needs all important details to the mail account and setting up correct ports of IMAP for smooth transfer of emails.
Steps for the configuration are:
- Launch your MS Outlook application and go to the File tab.
- Hit Account Settings.
- Click Yes when the option to set up Outlook to connect to an email account appears.
- Click on ‘Manual setup or additional server type settings’ and hit Next.
- Provide all necessary details like name, email address, username, account type, incoming & outgoing mail server, etc.
- After providing all details, click on the More Settings option.
- Choose ‘My Outgoing Server (SMTP) needs authentication’ under the ‘Outgoing server’ section.
- Check all options ‘use same settings as incoming mail server’
- In the Incoming server, enter port number 993.
- In the Outgoing server, enter port number 587.
- Click Next and then hit the Finish button to complete the configuration successfully.
How to connect Zimbra calendars in MS Outlook?
Connecting Zimbra calendars in Microsoft Outlook has many benefits. Primarily, users need a web browser to view Zimbra calendars. Users can now easily connect Zimbra calendars with Outlook with Internet Calendar control. With given instructions, you can do it:
- Login to Zimbra webmail
- Go to the Calendars tab and right-click on Calendar and select the Share Calendars option. This will show the Share Properties box.
- Select the Public option for enabling access calendar for everyone. This will show the URL of the calendar.
- Copy this URL to store it for use in the future. Hit Ok to close the share properties window.
- Now, launch MS Outlook on your system. Choose the File menu and then go to Info to configure the account.
- Hit the Account Settings option to view the Account Settings dialogue box.
- Select the Internet Calendars tab and easily access web-based calendars.
- Go to the New option to add new subscribers. Paste the above copied Zimbra calendar URL and hit Add button.
- Provide a name for the Zimbra calendar and hit OK to go back to the Account Settings box.
- Click OK and Outlook will show the calendar name in the sidebar calendar list.
- Finally, Outlook will show Zimbra calendars in the main pane.
Best way to set up Zimbra desktop in MS Outlook 2019
The above-discussed solution seems lengthy for configuring the Zimbra desktop program in Outlook. Moreover, novice users felt it was tough to understand because, without technical knowledge, it is not possible to execute the process. In this situation, we provide another solution in the form of an automated tool named Zimbra to Outlook Converter. This is a smart solution to smoothly and comfortably export Zimbra all data in MS Outlook. All emails, contacts, calendars, notes, tasks, and all other items are conveniently migrated into MS Outlook. This utility supports every Zimbra edition to set up in Microsoft Outlook.
By simply adding Zimbra data file and choosing PST format as the output file, one can set up Zimbra data items into Microsoft Outlook. No risk of losing data items is there throughout the migration process. Without harm to data quality and database structure, all Zimbra data is successfully moved into Outlook. After this, users can access the Zimbra mailbox in Outlook 2019, 2016, 2013, 2010, and others.
Procedure for setting up Zimbra mail program in Outlook via software:
- Start this software on any Windows PC for configuring Zimbra desktop into Microsoft Outlook.
- Load your Zimbra mailbox file.
- After adding it, check the Zimbra database and hit the Export button.
- Make sure to pick PST format and a path for saving Zimbra exported data.
- Give immediate start by clicking on the Convert button.
After this, users can access Zimbra data items into Outlook 2019 and below versions.
Important Note: If you are willing to test this software, download the free demo first. Also, experts advised checking the free trial before they get the license version.
Conclusion
To manage data of Zimbra in Microsoft Outlook, users need to configure the Zimbra profile in Outlook and for this, users can check out a manual solution that is quite lengthy and complicated. In such a situation, we have discussed another solution that is simple and fast as compared to the manual way. By using this automated tool, the Zimbra database is effortlessly set up in MS Outlook any version. This program is on the top list of programs for migrating Zimbra mailbox items into Outlook. For any confusion, ask our support team without any hesitation.