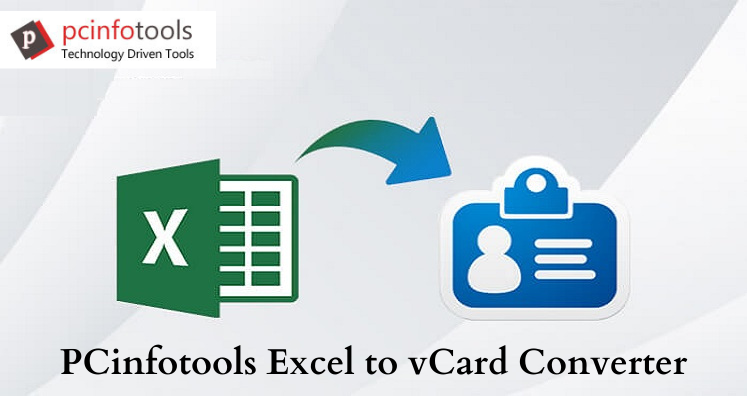Summary: Through this blog, we will focus on the solutions to export XLS/XLSX file contacts into VCF file format. Before this, we will discuss the need behind the migration and why users choose VCF file to export contacts of XLSX file.
Microsoft Excel is one of the widely used applications to store data in an organized manner. It uses XLS/XLSX format to save the data. You can easily save large data on Excel spreadsheets. You can simply insert charts, contacts, and other information on Excel sheet.
On the other hand, there are many devices and applications that support saving contacts into VCF file format. Therefore, it needs migration of contacts from Excel spreadsheet to VCF file format.
Before we move to the solution for transferring XLS/XLSX file contacts to VCF file. Let us know advantages of vCard file.
Know About VCF File & Its Advantages
VCF (vCard) is a standard file format used to create and share contact information. It contains complete details of contacts including name, address, email address, images, logo, URLs, etc.
vCard file format is almost supported by all devices, email clients and cloud services. This is the main reason for users to choose VCF file format for saving contacts. Once you export contacts from XLSX file to VCF file format, you can open these contacts into Android phone, iPhone, Outlook, Thunderbird, Gmail, WhatsApp, and more.
Methods to Export Contacts From XLS/XLSX to VCF File Format
To transfer Excel spreadsheet contacts to VCF file format, users have two choices i.e. manual method and third-party software.
Method 1. Manual Method
This method is not direct. It is a three-step process in which you need to export Excel contacts to CSV file, import contacts from CSV file then import contacts to VCF file format.
Part 1. Export Excel Contacts to CSV File
- Open Excel XLS/XLSX file.
- Go to Office icon, select Save as and then click on Other formats
- Choose location to save CSV file
- Select CSV in Save as type and then click on Save
- If your workbook has multiple sheets, you will get a message, click OK.
- When another message is displayed, click on Yes button.
Part 2. Import Contacts From CSV File
- Press Windows + R key together. Then, type contacts in search box
- Click on Import tab from Contacts window
- Now, in Import to Windows contacts wizard, select CSV and click on Import.
- Click on Browse button to locate CSV file created earlier.
- Choose CSV file and click Next.
- Map contacts fields and click on the Finish button.
Part 3. Export Contacts to vCard
- Go to Contacts window and select all contacts to export into VCF file format. Then, click on the Export tab.
- In Export Windows contacts wizard, select vCards.
- Finally, click on the Export button. Choose location to save VCF file and click OK.
Is Manual Solution Reliable And Completely Safe?
No, manual solution is not fully safe and reliable. Moreover, it has various limitations like –
- It is a lengthy process and when contacts are huge in number to migrate then more time and efforts are consumed by this method.
- There is possibility of losing contact properties during the migration.
- Users must possess technical knowledge to understand the manual process.
Due to all these reasons, users ask for a reliable and efficient solution, which we will discuss in the next section of this post.
Third-party Software to Export XLS/XLSX Contacts to VCF File
As mentioned above, manual solution is not fully safe hence users need an effective and secure way for exporting XLS file contacts to VCF file format. In such situation, users can take help of Excel to vCard Converter. This is a smartly designed automated tool for direct conversion of XLS file contacts into VCF file format. This lets users complete the conversion in few clicks. Also, the software generates instant preview of Excel contacts and map them before exporting into VCF file format.
Steps to Transfer Contacts From XLSX file to VCF File
- Install and Launch the software to export XLS file contacts to VCF file.
- Add Excel XLS/XLSX file.
- Check contacts in preview pane. You cam map Excel contact fields with vCard fields.
- Now, specify path for saving vCard file.
- Press the Convert Now button.
The Bottom Lines
In this article, we have resolved query of users regarding transfer of contacts from XLSX file to VCF file format. For this, we have described manual as well as third-party solution. You can check out both the ways and choose one as per your convenience. However, for easy, instant & secure migration, automated solution is recommended. You can examine the software with free demo version.