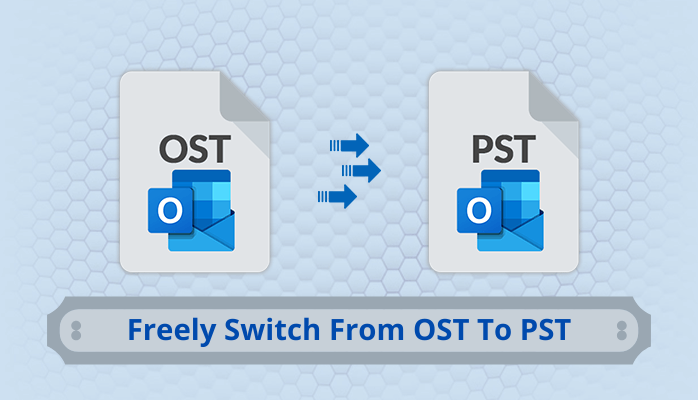With Outlook Import and Export wizard, one can create backup of Outlook mailbox items, permits easy switch from OST data file to PST file. However, this post will also show you four methods that will simplify the switching task even for non-tech users.
Enabling Cached Mode for your account or use IMAP for configuring the account, it will create Outlook OST file. A local of mailbox items saved on Exchange Server. It provides facility to read & open emails even when internet connectivity is not there. This local copy of mailbox items synced always when you connect with Exchange Server.
Also in case of data loss on mail server, you can recover deleted mailboxes, by converting OST database into PST format to import into Outlook and use for your work.
Download for Windows Buy for Windows
4 Instant Solutions for Free to Switch OST file database to PST
Various free solutions are helpful for you in switching from OST mailbox file to PST file, but they need access to Outlook profile. This is because OST file can be viewed only with the same profile.
Change OST format to PST with Outlook Import & Export wizard
- Start Microsoft Outlook program
- Go for Import and Export from File tab.
- Then in the following window, pick Export to file and then click Next.
- Select Outlook database file i.e. PST and hit Next button.
- Select mailbox folder to export and also include subfolders
- Browse folder which you want to save into PST format. Then, hit the Finish button.
Note: To go with this method, Outlook installation on your system and Exchange Server connection is must.
Outlook Archive to Change OST mailbox data to PST file
- Launch the Outlook program.
- Go for File menu and then choose Archive option
- Browse file/folder to archive and set location for saving archived file.
- Hit the Finish button.
Note: Contacts are not supported to move using this method. However, other data items can be transferred.
Drag & Drop Option to Move OST mailbox to PST file
- Start your Outlook application.
- In Outlook profile, make a new PST file.
- Then, drag all mailbox folders to this new PST file.
Note: Please note that you can’t drag items from default folders like Inbox, Contacts, etc. into PST file.
Professional Solution to Switch from OST database file to PST
Try professional OST to PST Converter Tool, a professional and well-examined solution for easy and safe switching of OST complete database to PST file.
- Launch & start the program for easy switching to PST file format.
- Select and load your OST file with File/Folder options.
- Once OST file is uploaded successfully, check all its data in preview pane.
- To go ahead, hit Export button after checking data in preview pane.
- Make sure to go with PST format radio button.
- Set a destination for saving your PST data file.
- Hit Convert button to start the procedure of conversion.
Download for Mac Buy Now for Mac
Know the best method for switching from Offline Data File to PST file
After considering the four different ways, it becomes very simple for users to pick the best solution after analyzing pros and cons of all solutions. You can see that first three methods are free so you can use them but only when Outlook configuration and Exchange connectivity is there. Otherwise, go for professional solution which is capable to work without Exchange and MS Outlook. Also, we want to say that if you want an immediate and hassle-free solution, go for professional method.
You also have facility to check the professional software by simply downloading free trial version before you go for the paid one.
Conclusion
In conclusion, we want to say that if you have access to Outlook profile, then go for free manual methods. But when you have only OST file with you, use professional software.
The free solutions may sometimes harm your database and you can export limited items with them. Hence, when you look for alternates, you should wisely pick a third-party software to save your time and efforts to easily switch from OST mailbox file to PST file.