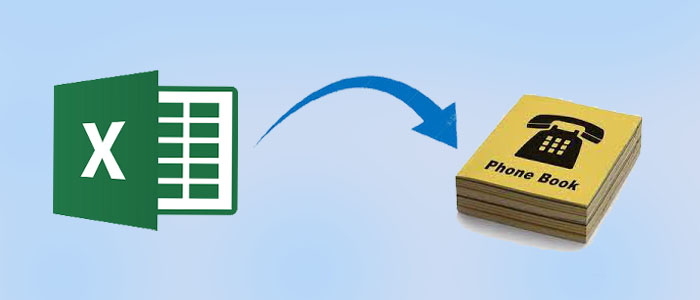Summary: Let’s make the move Excel contacts to PhoneBook conversion task easy by taking help for an XLS to vCard converter. The electronic email folder contains important contacts to open data on your Android or iPhone with ease. Here we disclose the ways to open XLS contacts on vCard.
Gone were the days when users preferred to keep important contacts in XLS sheets. These days, they like to keep contacts on the cloud or an advanced file format. If you are an Android or iPhone user, you may be aware of vCard. It is the best alternative to XLS files to keep contacts organized.
vCard is one of the most popular file formats to store contacts. It stores name, address, phone numbers, URLs, logos, photographs, and audio clips. It enables you to send contact information from one platform to another, such as MS Outlook to Apple Mail.
Advantages of vCard File Format
- vCard is one of the fastest ways to exchange the contact information than traditional business cards.
- It supports exchange of contacts through emails.
- VCF files format is accessible to tablets, phones, laptops, and other platforms with ease.
- A VCF file contains name, address, phone number, email Id, photo, and audio.
Manual Solution to Export Excel to VCF
Here we are going to explain a manual solution that you may consider. It has three steps to complete. We recommend keeping backup of the Excel file before proceeding conversion.
Step 1: Convert Excel File to CSV File Format
The foremost step is to export XLSX / XLS / XLSM file into CSV Format.
- Open the target XLS file
- Hit on the top of the office button
- Press the Save as button from multiple options
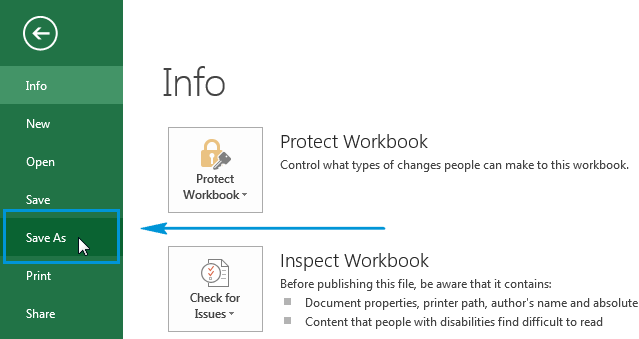
- The Save As dialogue box will open. Choose the designation file from the Save As Type box.
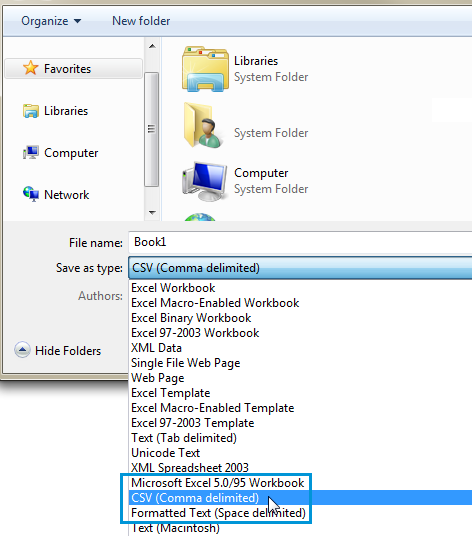
- After that press the Save As button to complete the process.
Step 2: Importing Data from CSV File
- Now, go for the next step and it is to import contact from CSV file.
- Click on the Start button and type Contacts in the Windows search bar
- Choose the Contacts Tab from the result.
- Select the Import option from the ribbon.
- From the ‘Import to Windows contacts’ tab, choose CSV & then hit Import.
- Now, fill in the file path or browse the file location & Next tab
- Press the Finish tab to complete the process.
Also Read:- Convert vcf to csv format
Step 3: Exporting Data to vCard
- From the search bar, locate the contact folder
- Hit ‘Export’ and choose vCard
- Hit the Export tab.
- Afterward, Browse and save the vCard file format
- Finally, press the OK button
Automated Solution to Export XLS to vCard
Do you have enough time to go for the lengthy manual process to export XLS to vCard? You may not have. For this reason, we have brought one of the brilliant solutions and that is a third-party utility.
Pcinfotools Excel xls to vCard vcf Converter is one of the most suitable solutions to export XLS to vCard effortlessly. The utility can be suitable for individual and commercial users. The advanced tool allows users to export unlimited XLS files to vCard. It has mapping feature to map the data you want to extract from an XLS file to save in VCF file format. The utility is safe to use. It is lightweight and enables fast conversion of XLS files to vCard.
Steps to Use the Program
- Download the application
- Run the app on your system
- Select the specific XLS file from the Browse tab
- Select and map Excel fields to customize the results
- Click on the Browse tab to select the output to save the new VCF file.
- Select Export all vCard into a Single file
- Hit the export button to complete the process
The above method you can follow without technical assistance. It allows fast conversion without losing data integrity.
Final Words
In this post we explained the Conversion from XLS/XLSX to vCard is easy if you choose a professional utility. Don’t waste your energy and time in a manual solution. You may not get the best result. A reliable application can give you accurate results.