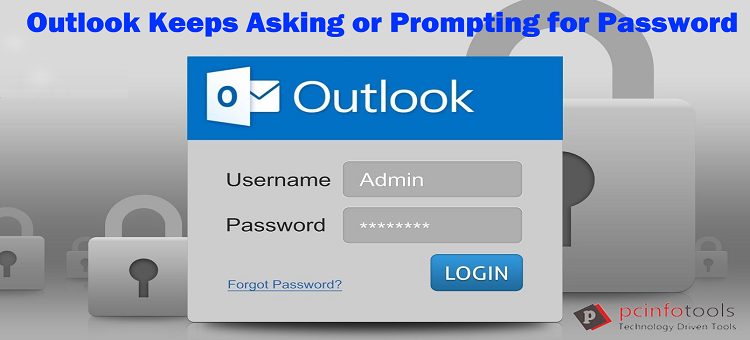Summary: If Outlook Keeps Asking or Prompting for Password, then users must know the reasons for it & ways to fix it. This can happen due to the wrong password being entered multiple times or the server settings being incorrect. The first thing you have to do is close Outlook and restart it. If this does not work, then try changing the server settings.
Microsoft Outlook is widely popular for its reliability and smart features that help users to manage their email communication. Some of these features are the ability to organize emails in an organized manner, search for specific emails, set up rules for managing incoming email messages. Outlook offers integration with Microsoft products such as Exchange, Office 365 and One Drive, which is one main reason for its popularity.
Why does Outlook keep asking for the password?
There can be multiple reasons for Outlook prompting for the password. One reason is that you have entered the incorrect password many times. Another reason can be your Outlook account has been hacked and another user is trying to access it. So, Outlook keeps prompting for password.
- Outlook Settings: Sometimes, there can be some issues with Outlook app settings which causes this problem of prompting password.
- Antivirus Settings: Due to the antivirus settings configured in the system can give birth to Outlook keeps asking for credentials.
- Damaged profile of Outlook: Outlook denies recognizing the password due to a damaged Outlook profile and due to this, Outlook keeps prompting for credentials.
- Windows upgrades: In a few cases, Windows updates can deliberately set preferences for certain apps. This can be the issue for the occurrence of password prompt problem.
- Slow or poor internet connection: Due to slow or poor internet connection, Outlook can repeatedly ask for login credentials as the connection to the server can be lost.
| Know More:- Recover Lost Outlook File Items |
Techniques to Fix Outlook keeps prompting for password issue
Once you have known the reasons for this error. Now, it’s time to find out the solution to this problem.
Method 1. Clear Cached Password
When you provide credentials for Microsoft Exchange account in Outlook, they are cached on your system. So, that you don’t need to re-enter them every time you open Outlook. You can clear the cached password to resolve Outlook repeatedly asking for the password issue.
- Open Run dialog box by pressing Win + R key together
- Now, type the Control command & hit the OK button to open Control Panel
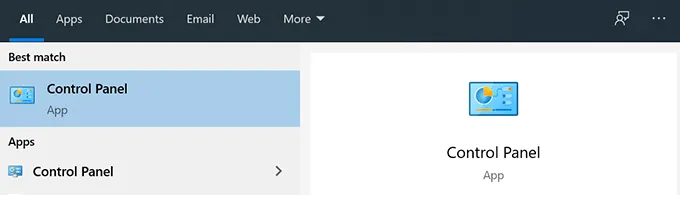
- Find & open the option of User accounts
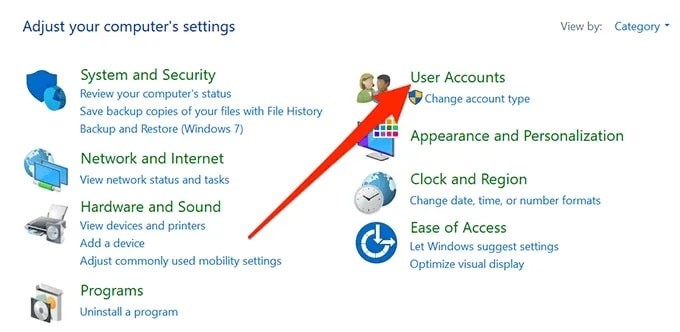
- Go to Manage web credentials using Windows credentials
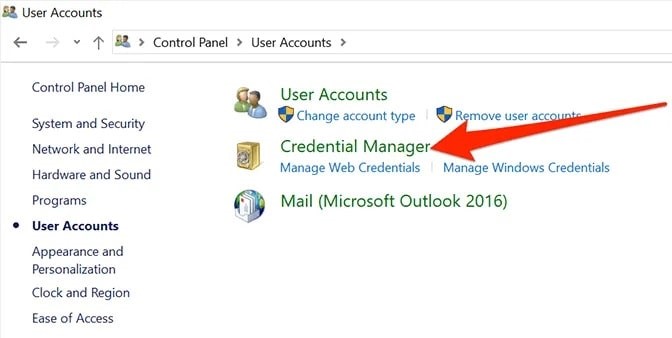
- Select the details and pick the option of Remove.
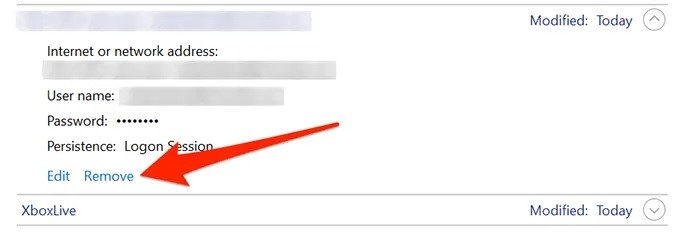
- Exit from the Control Panel and other applications. Now, restart your system.
Method 2. Make Outlook Remember The Email Password
- Again, Open CPanel on your system

- Find the User Accounts option and open it
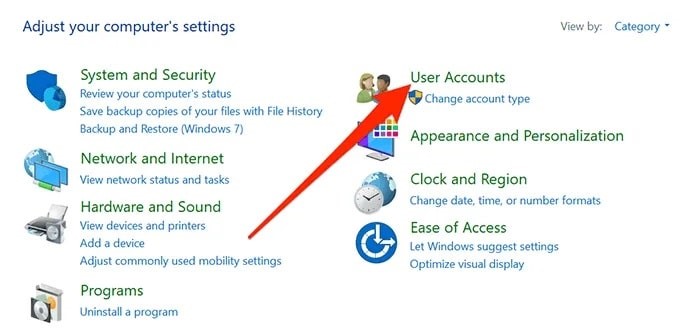
- Under Mail tab, pick the correct email account
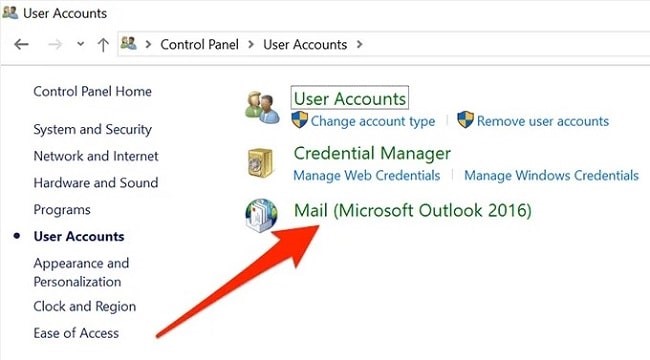
- After the account selection, you will find a new window for remembering this password option
- Mark this option of Remember password

By default, Outlook won’t provide an option to remember the password. However, you can enable this feature in the application so that you will never see error message Outlook needs password to login.
Method 3. Disable option ‘Always Prompt for login password’
- Open the installed Outlook application on your system
- Find the File menu and go to Account Settings
- Again, click on the Account Settings option under the Account Settings
- Choose the email account. Now, hit the Change button
- Press the More Settings button
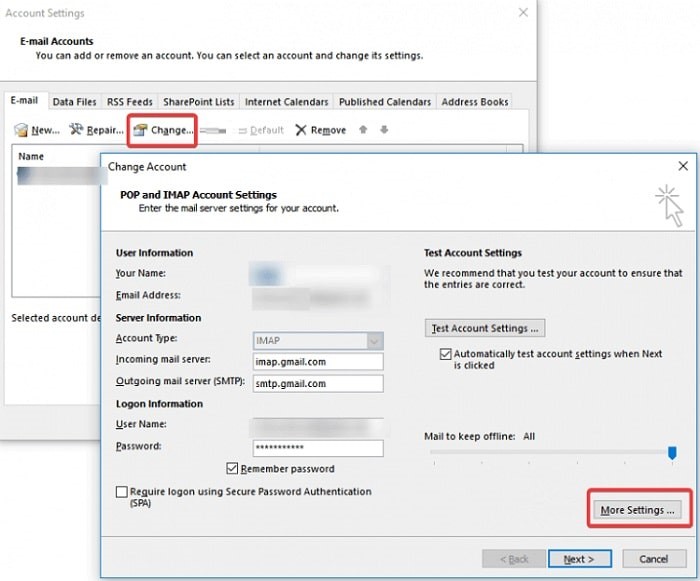
- Tab on the Security button
- Click on the user identification and disable ‘Always prompt for logon credentials’
- Press the OK button and close Outlook application
When you disable ‘always prompt for logon credentials’ option, you will no longer be able to get error message prompted for a password each time you open MS Outlook.
Method 4. Create a new Outlook profile
If there is an issue with your Outlook account, then you can try creating a new profile. It will reset Outlook and offer you a fresh start. This will help you to resolve Outlook prompt for the password error message.
- In Control Panel, go to the User accounts
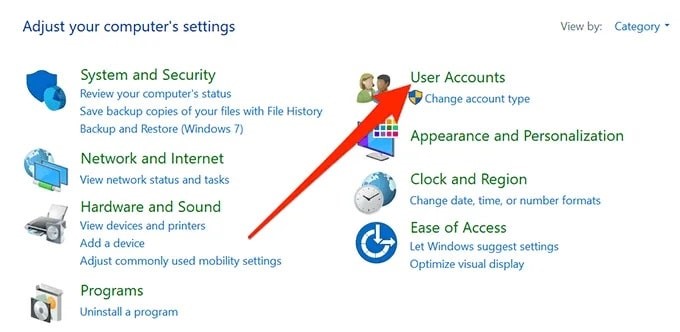
- Click on the Mail icon and then on show profiles
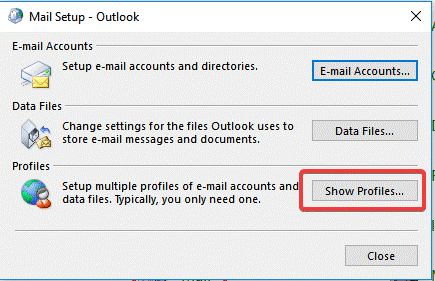
- Now, hit the Add button to create a new profile
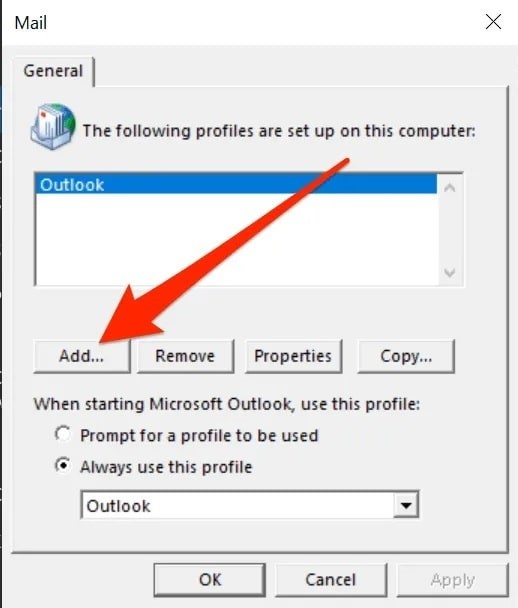
- Provide a name to the new profile and hit the OK button
- Enter the name and email address of your account

- Press the Next button and then hit the Finish button
- Select ‘Always use this profile’ and hit the OK button.
Method 5. Update the Outlook application
- Open the installed MS Outlook application on your system
- Hit the File menu and select the About Outlook option
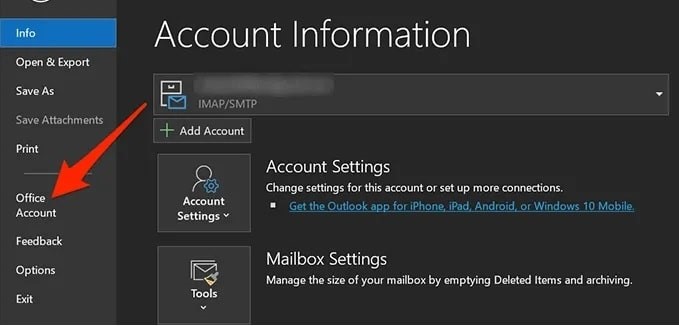
- Hit the Office account from the list and click on the Update option
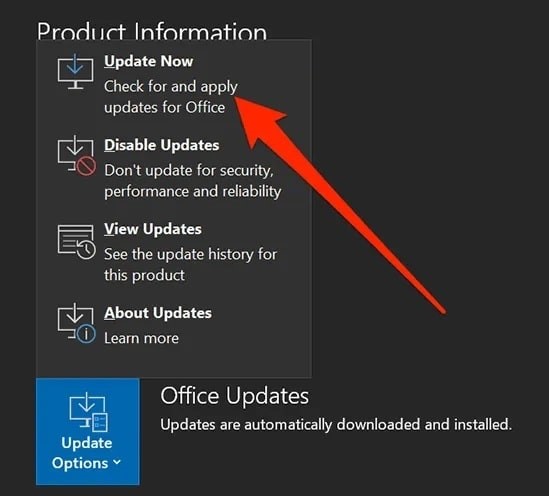
- Finally, hit the Update Now Button.
Make sure to update the Outlook program from time to time. It is important to stay up to date with security features. This will help you to resolve the error related to Outlook asking for the password.
Method 6. Launch Outlook in Safe Mode
- Find the Outlook icon on your desktop
- Hold CTRL key and double-click on the Outlook application icon
- Now you will get a message for ‘you want to launch the application in safe mode’
- Hit the Yes button
How to manually fix ‘Outlook Password Prompt’ issue?
- Close the Outlook application
- Now, visit Control Panel and hit the Start Hit the Enter button.
- Double-click the Mail option from Control Panel
- Under Show Profile, pick Outlook profile of yours and go to Properties option
- Now, choose your email account and hit the Change button
- Go to More Settings option under Change Account dialog box
- Select the Security tab from MS Exchange dialog box
- From Logon Network Security list, click on Anonymous Authentication. Press the Next button and then tap to the Finish
- Click the Close option to close Account Settings dialog box when the process gets over
- Finally, close Mail setup dialog box
Conclusion
There might be numerous reasons why Outlook keeps prompting for password errors that can affect the normal functions of Outlook and corrupt the data file. Through this post, you can check out the manual troubleshooting methods and if they don’t bring the desired results, then you can simply opt for a professional Outlook PST Repair Software that can scan & repair the corrupt PST file.