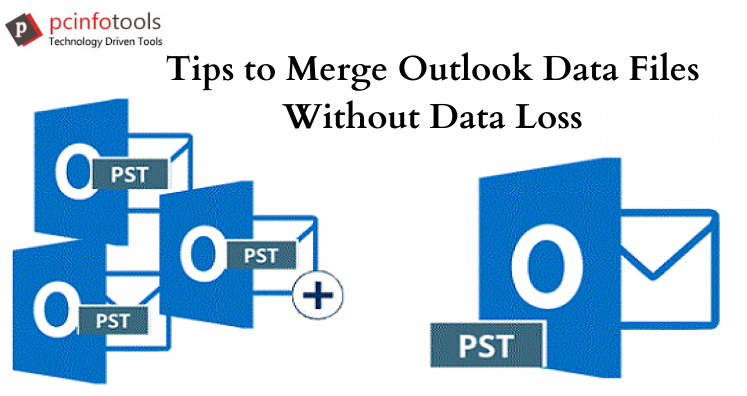Microsoft Outlook PST file contains all data for your Inbox. If you have multiple email accounts with Outlook, you will also have multiple PST files. Then, you may find need to merge all Outlook files to create a unified account. But how you can merge Outlook data files without any data loss?
Why Need to Combine Outlook Data Files?
Before we jump to the solution to combine Outlook files. Let us know the reasons that arise need to merge Outlook data files into one.
- To avoid lost or accidental deletion
- For saving time in opening each file separately
- To avoid sharing of files one by one which is a time-taking process.
Also, Merging Outlook Files Will Provide Several Benefits –
- Merge various old accounts
- Combining work and social accounts
- Creating backup of existing accounts
- Migration to different service or exchange
- Receiving files from team or family member
These are few main reasons for merging Outlook files. I am sure users may have other reasons as well. No matter the reason behind the merging, the main aim here is to get the perfect solution.
Techniques to Merge Outlook Data Files Into One File
In this paragraph, we will know the possible solutions for merging Outlook data files. Firstly, we will discuss manual ways & challenges faced by users with it. Secondly, we will know alternate solution to overcome limitations of manual solution.
Manual Merging of Outlook Data File
This method is not straight-forward and it is a two-step process:
Step 1. Create a new Outlook File
- Open Microsoft Outlook.
- Click on Home tab, click New Items, click More Items and then choose Outlook data file.
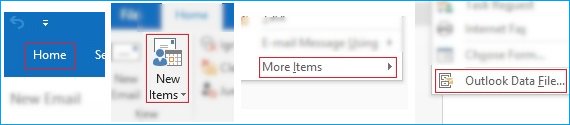
- Browse for path to save the file, provide name to it and click
- This will create a new Outlook PST file.
Step 2. Import Outlook Data Items Into New Outlook File
Now, you need to transfer data from existing PST file to new file created in step 1.
- Open MS Outlook & then go to first tab i.e. File
- Click on Open & Export and after that select Import/Export.

- Select Import from another program or file. click Next
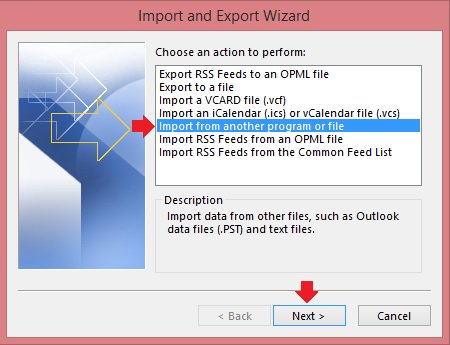
- Select Outlook data file and click
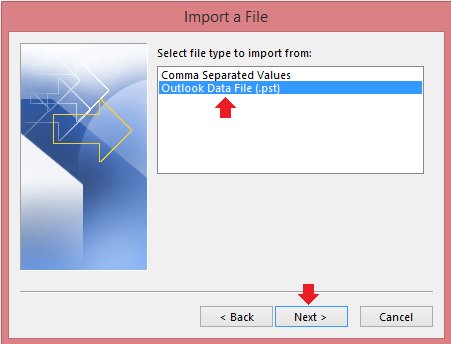
- Browse Outlook PST file and click Next
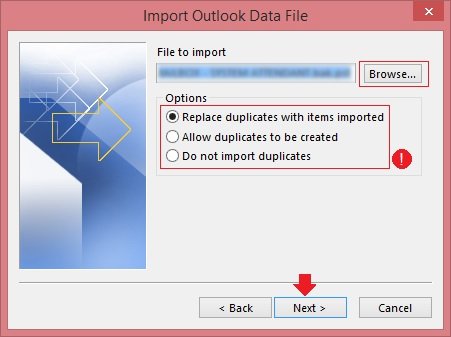
- Choose the folders that you want to import to new PST file.
- Hit the Finish
Through this method, users can merge two Outlook files. If users have several PST files then they have to repeat the steps from step 2. Thus, when users have several PST files this process becomes lengthy. Moreover, risk of data loss is also increased.
Instant Merging of Multiple Outlook Files Into One File
The manual method of merging multiple Outlook data files is complex in nature, includes various steps, and needs full user attention; otherwise chances of data loss are there. It may also corrupt Outlook file which would affect the workflow and cost time & money.
Thus, to save time & money in addition to avoiding data loss, it is preferred to use professional solution. With Outlook PST Merge Software, one can comfortably merge unlimited Outlook files into single file. The software enables safe merging of various Outlook files.
It offers easy interface so that anyone can use this tool without advanced technical knowledge. There is no barrier on merging of any Outlook data file. The software does not even ask for Outlook installation for merging PST files. Also, there is no issue with any Outlook version.
Follow These Steps to Merge Outlook Files Using This Software
- Launch Outlook Merge Software on your Windows system.
- Browse PST files or PST folder.
- Select Merge Options to combine all data or selected ones.
- Hit the Browse button for saving the resultant Outlook file.
- Finally, click on Start Merging Now button.
In this way, merging of multiple PST files is completed in few steps with this advanced professional tool.
Wrapping Up
This article talks about reasons and ways for merging Outlook PST files. To merge Outlook PST files, we first explained manual solution which is lengthy and requires total user attention. Therefore, professional software is highly recommended. This is a smart solution to comfortably merge multiple Outlook files into one file and is compatible with all the latest Outlook versions like 2019, 2016, 2013, 2010, etc. To know the software in depth, download free trial version.